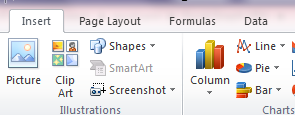Here I describe about call a function from .xla file in to .xlsm file.I explain it step by step
with pictures, let's see-
1)Open excel sheet and save with 'FileName.xla' extension (here i give 'Functions.xla' )
and insert a module then write a simple 'Add' function.
2)Open another excel sheet and save it with 'FileName.xlsm' extension(here as a 'TesttFunction.xlsm')
insert a button with assign a micro.
with pictures, let's see-
1)Open excel sheet and save with 'FileName.xla' extension (here i give 'Functions.xla' )
and insert a module then write a simple 'Add' function.
2)Open another excel sheet and save it with 'FileName.xlsm' extension(here as a 'TesttFunction.xlsm')
insert a button with assign a micro.
3)Assign the micro to button and write this code and see highlighted box,here we call the 'Add'
from 'Functions.xla' file.
4)Save the both files in same folder/directory.
5)And click the button ,result will appear.